Aici: https://bit.ly/tutorialeCumStam găsiți tutoriale video despre înregistrarea în platformă, conectarea în cont, încărcarea de date și vizualizarea graficelor (hartă și grafic-bară), iar mai jos instrucțiuni old school, cu text și capturi de ecran (pentru cazul în care doriți să le deschideți separat și să le consultați pe măsură ce descoperiți platforma cumstam.ro.
Instrucțiuni de folosire a platformei CumStăm.ro
Reprezentarea vizuală, într-un format relevant și ușor de înțeles, a datelor județene este relativ simplă. După o primă testare, probabil că generarea unui grafic (atât în format „hartă” cât și „grafic bară”) nu vă va lua mai mult de 5 minute. Pașii concreți sunt cei de mai jos, explicați în detaliu.
- Instrucțiuni de încărcare date și generare grafice
Pasul 1 – Creare cont
Pentru a putea încărca datele și genera hărțile este nevoie să vă înregistrați pe platformă.
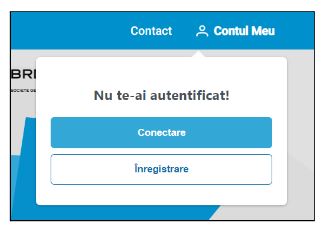
Pentru înregistrare, de la Contul Meu (colțul dreapta-sus), apăsați butonul de Înregistrare, pentru a ajunge pe pagina de creare cont. După introducerea adresei de email, veți primi un email de confirmare a acesteia. Imediat dupa confirmare (prin click pe butonul din emailul primit), sunteți deja conectat(ă).

Ulterior, la întoarcerea în site, puteți să vă conectați în contul propriu, accesând “Conectare” și introducând adresa de email și parola pe care le-ați introdus la crearea contului.
Dacă parola introdusă nu funcționează, puteți să o resetați prin accesarea opțiunii “Resetare parolă”.
Pasul 2 – Descărcare și completare fișier pentru încărcare date

După autentificare în contul propriu, accesați secțiunea Import Date și apăsați pe Descărcați Template.
După descărcarea fișierului, deschideți-l și completați tabelul cu valorile județene ale indicatorului pe care doriți să îl vizualizați comparativ pe hartă și în graficul bară. Completați doar celulele îngălbenite. Puteți găsi fișierul de încărcare date și aici: link.
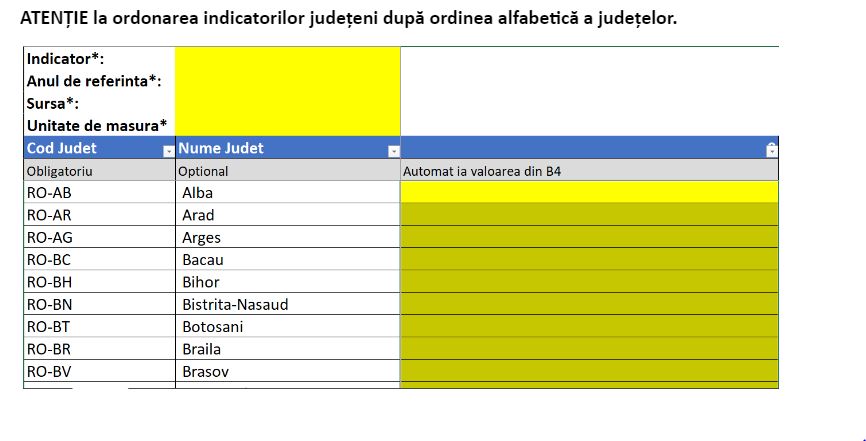
După completare, vă recomandăm să salvați fișierul sub o denumire care să vă ajute să îl identificați ușor ulterior, întrucât în contul Dvs veți avea o listă de astfel de fișiere și va fi mai ușor să le puteți recunoaște după denumire (fără a trebui să îl deschideți pentru a vedea ce fel de date conține).
Pasul 3 – Încărcarea datelor
Din pagina de Import Date, apăsați pe Încărcați indicator și încărcați fișierul care conține tabelul completat.

După încărcare, dacă datele introduse sunt într-un format corect, veți primi un mesaj de confirmare a încărcării datelor.
Harta și graficul bară sunt generate automat.
Pasul 4 – Personalizarea hărții și a graficului bară
Apăsați pe Vedeți Grafice pentru a vedea graficele generate. Până la definirea intervalelor de referință (pentru reprezentarea cromatică și compararea valorilor indicatorilor) graficele – atât harta cât și graficul bară – sunt colorate uniform, în gri.
Pentru setare intervale (pentru schimbarea culorii județelor) și cizelare hartă, intrați în meniul de Setări al hărții generate. Tot de acolo veți formata și intervalele de referință – în câmpurile pentru editarea legendei -, în funcție de care se vor colora județele.
Pentru a vă formata Legenda, intrați în meniul de Setări al hărții generate.
Odată ajunși la acest meniu, setați intervalele de delimitare a datelor și culorile corespunzătoare acestora.
Ex: pentru procentajul de prezență a unui element într-un județ, am putea avea următoarele intervale:
între 0-33% – mic (roșu)
33-66% – mediu (galben)
66-100% – mare (verde).
După ce ați setat Legenda, apăsați pe Salvează. În urma acestui pas, harta ar trebui să surprindă datele introduse, colorate în funcție de legenda setată.
Dacă hărțile generate sunt pe măsura așteptărilor, următorul pas este publicarea. Până în acest punct, tot ceea ce ați generat este salvat în modul Draft, iar procesul de Publicare va face hărțile publice.
Din meniul de publicare, selectați sub ce nume ați vrea să fie postată harta (Prenume, Nume sau Alias) și graficele pe care doriți să le faceți publice (Harta, Coloana graf sau ambele).
Odată făcută selecția, apăsați pe Publică.
Pasul 5 – Exportarea
În cazul în care doriți să vă exportați hărțile în afara platformei, din meniul Exportă, selectați caracteristicile materialului pe care doriți să îl exportați: structura, orientarea și formatul fișierului.
Pasul 6 – Descărcare tabel
În cazul în care căutați să accesați tabelul cu datele, din meniul Import Date, căutați fișierul de care aveți nevoie și descărcați-l de pe iconița de descărcare din dreapta numelui.
Pasul 7 – Ștergere
În cazul în care vreți să ștergeți un tabel, din meniul Import Date, căutați tabelul dorit și apăsați pe iconița de ștergere din dreptul numelui.
Pasul 8 – Editare date
Odată încărcat tabelul pe platformă, editarea datelor din interiorul acestuia este imposibilă. Pentru modificarea acestora, tabelul trebuie descărcat, șters de pe platformă, editat din excel, încărcat din nou și generat un nou set de grafice.
Mai multe informații despre fișierele de lucru
Indicatorii de interes public (și toți indicatorii, în fond) pot fi exprimați:
- în valoare absolută (kg, tone, persoane, hectare, zile, număr tractoare), sau
- în valoare relativă (oameni/m2, tone/lună, nr. elevi/profesor, nr. tractoare/hectar etc.), pentru a putea fi mai ușor de comparat.
În cazul în care aveți nevoie, mai jos găsiți câteva serii de date județene utile (oficiale) pentru a vă ajuta în calculul valorii relative a indicatorilor care vă interesează. Pentru calcul, va trebui să împărțiți valoarea absolută a indicatorului pe care doriți să îl analizați, la datele județene cele mai potrivite pe care le puteți prelua din oricare dintre fișierele de mai jos, cu copy-paste în tabelul Dvs de lucru. Apoi, împărțind între ele valorile din coloane, pentru fiecare județ, veți obține indicatorul relativ dorit.
Fișiere de lucru:
Populația rezidentă, pe județe -1948-2011 [număr persoane/județ]
*Sursa: http://statistici.insse.ro:8077/tempo-online/#/pages/tables/insse-table
*Sursa:http://statistici.insse.ro:8077/tempo-online/#/pages/tables/insse-table, indicatorul: POP105A
Suprafata Romaniei, pe judete [km2/județ]
*Sursa: https://enciclopediaromaniei.ro/wiki/Index:Jude%C5%A3e
Copii și elevi înscriși în învățământul preuniversitar* pe județe [număr elevi/județ]
*Sursa: http://statistici.insse.ro:8077/tempo-online/#/pages/tables/insse-table *(Matricea SCL103B)